В данной статье мы поговорим о функции _Wblock (ПБЛОК).
Данная функция предназначена для записи выбранных объектов или преобразования блока в указанный файл чертежа.
Чтобы вызвать функцию необходимо в командную строку ввести команду _WBLOCK (ПБЛОК)
или перейти на ленте на вкладку Вставка - панель Определение блока - Записать блок
После вызова функцию у Вас появится окно Запись блока на диск:
Теперь Вы знаете о том, что собой представляет функция AutoCAD _Wblock (ПБЛОК) и какие у нее возможности.
Подытожим. Чем полезна данная функция и в каких случаях ее можно применять:
- для сохранения блоков в отдельный файл. Вам не надо создавать новый файл, потом из другого чертежа копировать блок и вставлять его в новый;
- для сохранения всего чертежа в отдельный файл. Вы можете спокойно работать в текущем чертеже, сохранить его с новым именем не делая его копию и работая далее в текущем;
- для сохранения выбранных объектов (фрагментов чертежа) в отдельный файл. Это полезно тогда, когда Вам из чертежа нужно скопировать отдельный его фрагмент (план этажа, отдельный фасад, узел и т.п.). Вам не надо создавать новый файл, потом копировать фрагмент из текущего чертежа и вставлять его в новый (заново настраивать стили для текста, размерные и т.п. - как часто бывает при вставке скопированного фрагмента в новый или другой чертеж).
Данная функция предназначена для записи выбранных объектов или преобразования блока в указанный файл чертежа.
Чтобы вызвать функцию необходимо в командную строку ввести команду _WBLOCK (ПБЛОК)
или перейти на ленте на вкладку Вставка - панель Определение блока - Записать блок
После вызова функцию у Вас появится окно Запись блока на диск:
Как Вы видите на картинке, источником данных могут быть:
Запись блока в отдельный файл
Чтобы из чертежа скопировать нужный Вам блок и записать его в отдельный файл (не создавая новый файл, потом через буфер обмена копировать и вставить блок) - выберите на окне
Запись блока на диск
в группе Источник данных - Блок:
Из выпадающего списка выберите нужный Вам блок, а в группе Размещение - укажите имя файла и путь, куда его сохранить. Рекомендую Единицы измерения - выбирать Безразмерный (для того, чтобы в дальнейшем можно было вставлять блок без его изменения в соответствии с текущими настройками чертежа).
Запись всего чертежа
Если в окне Запись блока на диск в группе Источник данных выбрать Весь чертеж - Вам будет представлена возможность сохранить весь чертеж в новом файле, указав требуемое имя файла и путь, куда его сохранить на диск.
Сохранить чертеж можно в требуемых единицах измерения, выбрав необходимые из выпадающего списка.
Запись выбранных объектов на чертеже в новый файл
Если в окне
Запись блока на диск в группе Источник данных выбрать Объекты - Вы сможете выбрать любые объекты на чертеже и сохранить их в отдельном файле, с указанием имени и пути.
В окне в группе Объекты имеются следующие опции и кнопки:
- кнопка Выбрать объекты - позволяет производить выбор требуемых объектов на чертеже с помощью мышки; кнопка Быстрый выбор - вызывает окно быстрого выбора объектов на чертеже;
- пункт Оставить - выбранные объекты копируются и сохраняются в отдельный файл, а на текущем чертеже - остаются без изменений;
- пункт Преобразовать в блок - выбранные объекты копируются и сохраняются в отдельный файл, а на текущем чертеже - преобразовываются в блок;
- пункт Удалить из чертежа - выбранные объекты копируются и сохраняются в отдельный файл, а с текущего чертежа - удаляются.
Теперь Вы знаете о том, что собой представляет функция AutoCAD _Wblock (ПБЛОК) и какие у нее возможности.
Подытожим. Чем полезна данная функция и в каких случаях ее можно применять:
- для сохранения блоков в отдельный файл. Вам не надо создавать новый файл, потом из другого чертежа копировать блок и вставлять его в новый;
- для сохранения всего чертежа в отдельный файл. Вы можете спокойно работать в текущем чертеже, сохранить его с новым именем не делая его копию и работая далее в текущем;
- для сохранения выбранных объектов (фрагментов чертежа) в отдельный файл. Это полезно тогда, когда Вам из чертежа нужно скопировать отдельный его фрагмент (план этажа, отдельный фасад, узел и т.п.). Вам не надо создавать новый файл, потом копировать фрагмент из текущего чертежа и вставлять его в новый (заново настраивать стили для текста, размерные и т.п. - как часто бывает при вставке скопированного фрагмента в новый или другой чертеж).
Надеюсь, данная статья Вам была полезной.
Буду рад услышать Ваши мнения по поводу данной статьи и услышать Ваши пожелания или замечания.

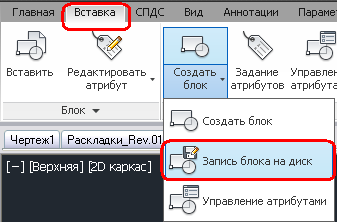





Комментариев нет:
Отправить комментарий