Использование блоков, при работе в AutoCAD, позволяет ускорить процесс выполнения чертежей примерно на 30-40%. С помощью атрибутов в блоках, можно задавать необходимые параметры (тип, название, размер, марка, ГОСТ,...), которые в дальнейшем используются для получения ведомости блоков и их параметров. Мы получим готовую спецификацию.
Атрибуты также используются для маркировки блоков на чертеже. Маркируются, например: сваи, фундаментные блоки, окна, двери, перемычки, трубопроводы, фермы, балки, прогоны, фасадные кассеты, профлисты, и т.п.
И так, в данном уроке расскажу Вам о двух способах, как можно быстро маркировать блоки на чертеже:
- таблицы СПДС GraphiCS;
- инструменты Express Tools.
1. Маркировка блоков на чертеже с помощью таблиц СПДС GraphiCS
Способ заключается в использовании таблиц с отчетами. Как это работает:
- создаем таблицу с отчетом (урок, как создать таблицу с отчетом: ссылка);
- в шаблоне отчета выбираем параметр, который отвечает за атрибут блока для маркировки;
- настраиваем группировку и объединение по нужным параметрам блоков;
- переходим на столбец с маркировкой и изменяем марку блока через таблицу (просто вбиваем значение в нужную ячейку).
В случаи, когда на чертеже произошли изменения - просто обновляем таблицу и правим маркировку.
Также, можно изменять через таблицу и другие атрибуты блоков, управлять через таблицу параметрами видимости блока (ссылка на видео).
Плюсы данного способа:
- скорость работы (не надо искать на чертеже блоки и править значение атрибута для каждого блока, а просто изменяем через таблицу);
- удобный и интуитивно понятный интерфейс таблиц;
- создав таблицу единожды, можно использовать ее в дальнейшем, сохранив в базу деталей СПДС;
- связь с блоками (изменив параметры или атрибуты блока - изменения отобразятся в таблице, создавать заново таблицу не надо);
- используя параметрические детали - через таблицу можно менять все параметры детали (длину, высоту,...).
- цена (программа СПДС GraphiCS не бесплатная);
- может подвисать программа, при большом количестве блоков.
2. Маркировка блоков на чертеже с помощью инструментов Express Tools
Используя инструменты Express Tools также можно изменять атрибуты блоков. Этот способ в работе я не использую, так как СПДС GraphiCS более привычный, но он будет полезным тем пользователям, у которых нет СПДС'а.
Как это работает:
Как это работает:
- переходим на панель Express Tools - Blocks и выбираем пункт Export Attribute Information;
- указываем путь куда сохранить файл экспорта (файл в формате .txt);
- на запрос выбрать объекты на чертеже выбираем рамкой фрагмент чертежа (желательно отключить видимость других блоков, которые не должный войти в ведомость) и подтверждаем выбор;
- открываем полученный файл с помощью Microsoft Excel: Файл - Открыть и выбираем тип файлов Текстовые;
- в появившемся Мастере текстов (импорт) указываем формат данных с разделителями и жмем кнопку Далее;
- на втором шаге задаем символ разделитель знак табуляции и жмем кнопку Далее;
- на третьем шаге выбираем формат данных столбцов, я оставляю общий и жмем кнопку Готово;
- проставляем марки возле блоков с одинаковыми именами *U;
- сохраняем полученную таблицу в формате .txt;
- переходим в Express Tools - Blocks и выбираем пункт Import Attribute Information;
- указываем на файл .txt и жмем Ок.
Плюсы данного способа:
- цена (Express Tools бесплатный);
- скорость (быстро экспортирует/импортирует атрибуты блока).
- возможно ошибиться (если случайно изменить атрибут не в том блоке);
- при большом количестве блоков, нужно время на заполнение значений в таблице.
Теперь Вы знаете два способа, как можно быстро маркировать блоки на чертеже. Таким образом, получится автоматизировать и ускорить работу по оформлению чертежей, а также сделать работу более комфортной.
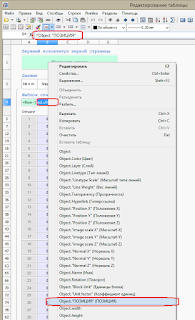
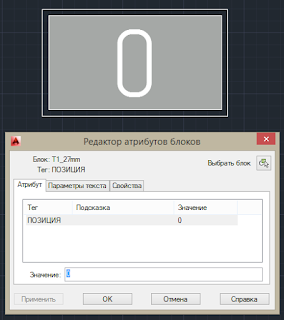

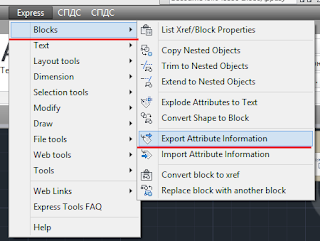
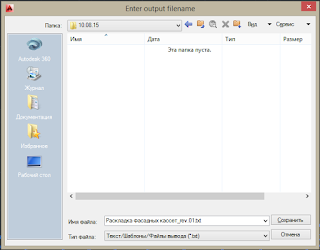

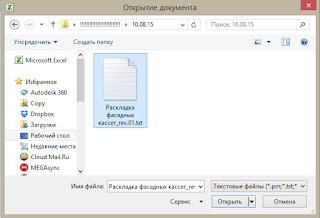




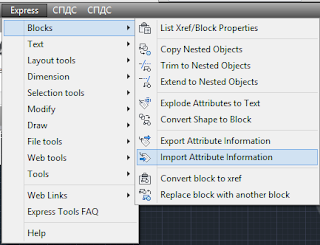

Для последовательной нумерации пользуюсь самописным лиспом, нужно только указывать атрибуты на экране и жать пробел для продолжения. Начальное значение сохраняется в переменную, при повторном вызове нумерация начинается с этого значения (по запросу). При первом вызове можно установить произвольное значение.
ОтветитьУдалитьКонечно, нужно немножко внимания, но получается даже быстрее, чем вбивать номера в таблице (если судить по видео).
Спасибо большое за отзыв!
УдалитьНе могу не согласится с тем, что с лиспом будет быстрее и при большом количестве блоков лисп будет надежнее (если блоков 2000 и более).
Подскажите пожалуйста, а не писали лисп для составления ведомости динамических блоков?
Писал лиспы для ведомостей (в основном по архитектуре, т.е. экспликации, заполнение проёмов). Потом для этого делался пункт в отдельной палитре, ведомость вставлялась в масштабе DIMSCALE (в листе 1:1). Предварительно надо расставить блоки в текущем чертеже или во внешней ссылке (как обычно при работе с подшивками).
УдалитьНадо в загашниках порыться, давно не заглядывал туда, хотя кому-то может здорово упростить работу.
На лиспе реально быстрее, но я не знаю лисп, поэтому пользуюсь тем, что под рукой.
Удалить